-
Abra a pasta que contém o pacote de instalação do SURICATO.
-
Adicione o número serial enviado pela Telemática no momento da aquisição do SURICATO no arquivo serial.txt.
Exemplo - serial.txt.
-
Clique no arquivo: Suricato.exe.
Arquivo Suricato.exe.
-
Defina o idioma de sua preferência:
-
Clique em uma das três bandeiras para selecionar o idioma.
Exemplo - Inicio Suricato.exe.
-
Seleção do Diretório da validação do SURICATO.
-
Clique na Lupa Azul  . .
Exemplo - Validação do serial.txt.
-
Selecione a pasta do pacote de instalação. Neste passo estamos selecionando a pasta do pacote de instalação, para que o instalador valide o arquivo licença (serial.txt), que se encontra no pacote.
Exemplo - Seleção Diretório do Arquivo serial.txt.
-
Após selecionar a pasta do pacote. Clique no botão Ok. Voltaremos à tela de instalação com o campo do diretório para validação da licença preenchido.
Exemplo - Diretório para a Validação do serial.txt
Observação: Caso o número serial não estiver válido mostrará a seguinte mensagem! Essa notificação aparece quando o número serial não está preenchido de forma correta!
Exemplo - Falha na Validação do Serial.txt.
Atenção: Verificar se o número serial foi digitado corretamente. Caso o número serial estiver correto e mesmo assim o erro persistir entrar em contato com o suporte da Telemática.
-
No Local de Instalação selecione o local que o SURICATO será instalado, como padrão instalamos o SURICATO em: C:\Arquivos de Programas.
Exemplo - Local de Instalação.
-
Selecione o ícone do Banco de Dados para realizar a configuração do banco.
-
Tipo teremos o SQL Server e o ORACLE, selecione o SQL SERVER - SCRIPT.
-
Version(Versão) do SQL Server selecionar o banco de dados instalado na maquina.
-
Após a seleção do Tipo do banco e da sua versão clique no botão Executar (canto inferior direito).
Observação: Caso a versão do SQL Server for posterior a 2019, selecionar a versão mais recente entre as opções.
Exemplo - Configuração do Banco de Dados.
-
Quando executado mostrará a seguinte mensagem.
Exemplo - Criação do Diretório do Script.
Observação: O Script do SQL será instalada no local selecionado no "Local de Instalação"!
-
-
Antes de prosseguirmos com a instalação do SURICATO, será necessário executar os scripts de criação e atualização que foram gerados.
-
Neste manual, utilizaremos a ferramenta Microsoft SQL Server Management Studio v17.1 (MSSMS).
Tela inicial - SQL Server Management Studio (2017).
-
Ao abrir o SQL Server informe para os campos:
-
Tipo de servidor : Mecanismo de Banco de Dados
-
Nome do Servidor : Nome_do_Servidor ou IP \ Nome_da_instância
-
Autenticação: Autenticação do SQL Server
-
-
Senha: senha para o usuário sa
Exemplo - Conectar ao Servidor.
-
Conectado ao Servidor do SQL Server.
-
Clique com o botão direito do mouse sobre a pasta Banco de Dados e clique em Novo Banco de Dados...
Obervação: Caso a Pasta "Banco de Dados" não aparecer, expanda o "servidor" clicando no "+" localizado na esquerda
Exemplo - Criação do Banco de Dados.
-
Na nova janela aberta e no campo Nome do banco de dados, digite SURICATO.
Exemplo - Criação do Banco de Dados.
-
Confirme a Criação do Banco de Dados nomeado como SURICATO.
-
Selecione o banco criado e clique no botão Nova Consulta.
Exemplo - Criação de uma Nova Consulta.
-
Criação dos Scripts do SURICATO.
-
Para criarmos o banco no SQL SERVER, prossiga ao seguinte diretório:
-
Local de Instalação\Telematica\Suricato\sql\CriaDB.
Exemplo: Se o local de instalação foi definido em C:\Program Files, o diretório completo será: C:\Program Files\Telematica\Suricato\sql\CriaDB.
Pasta - CriaDB.
-
Arraste e solte-os para dentro do SQL Server, na área da Nova Consulta.
Exemplo - Criação dos Scripts SQL.
-
Após a Criação dos Scripts do diretório CriaDB.
-
Retorne ao Diretório CriaDB, localize o arquivo Readme.txt.
Pasta - CriaDB
-
Abra o arquivo Readme.txt. para saber a ordem correta de execução dos scripts.
Exemplo - ReadMe.txt..
-
Execute os Scripts de acordo com o Readme.txt.
Exemplo - Seleção do Script.
-
Na caixa de seleção destacada na imagem abaixo, deixe selecionado o Banco SURICATO e clique no botão Executar.
Exemplo - Execução do Script no Banco Suricato.
-
Aguarde o término da execução.
Exemplo - Consulta executada com êxito.
-
Repita o mesmo processo para os outros scripts respeitando a ordem execução disponível arquivo Readme.txt.
Atenção: Após a Criação do Banco de dados é necessário atualiza-lo para a versão 2.10.10.0.
-
-
Para Atualizarmos o banco no SQL SERVER para a versão do instalador, prossiga ao seguinte diretório: Local de Instalação\Telematica\Suricato\sql\AtuBD.
-
Exemplo: Se o local de instalação foi definido em C:\Program Files, o diretório completo será: C:\Program Files\Telematica\Suricato\sql\AtuBD.
Pasta - AtuBD.
-
Realize o mesmo processo feito para os scripts de criação, abra os scripts de atualização no MSSMS e os execute conforme a ordem enumerada no nome dos arquivos. Para maiores detalhes, um manual de atualização e o README são disponibilizados na pasta AtuBD.
-
Após executar os scripts de atualização, a configuração do banco de dados está concluída.
-
-
Na caixa de seleção Banco de Dados, selecione a opção SQL SERVER.
Exemplo - Aplicação.
-
Clique em Executar, uma mensagem irá questionar a versão do SQL SERVER para que o instalador saiba que configurações ele deve realizar durante as cópias dos arquivos.
Atenção: Se a sua base de dados do SQL Server for de 2008 pressionar o botão sim! Pois os Scripts são diferentes das demais versões
Mensagem - Executar Aplicação.
-
Uma nova mensagem questionando se a cópia dos arquivos pode ser iniciada deverá ser apresentada, ao responder Sim, o instalador iniciará o processo.
Mensagem - Executar Aplicação.
-
Todas as aplicações necessárias durante a instalação será mostrada na tela conforme os arquivos forem copiados com uma barra de progresso.
Exemplo - Copiando Arquivos.
-
Após todas as aplicações serem copiados, uma lista mostrando todas as aplicações concluídas será exibida na tela.
-
Ao final da configuração da aplicação será apresentado um Check verde na Aplicação.
Exemplo - Confirmação da Aplicação.
-
Instalando o Servidor Web.
-
Ao clicar no ícone superior Servidor Web será apresentada a tela para configura-lo. Selecione o banco SQL SERVER e pressione o botão Testar para averiguar se a porta está liberada para uso. Caso a porta não esteja liberada será exibida uma mensagem notificando que a porta ja esta em uso
Exemplo - Teste Porta HTTPS.
-
Retorne ao instalador do SURICATO e clique no botão Executar. Deve ser apresentado um Check verde indicando que o Servidor Web está instalado.
Exemplo - Servidor WEB.
-
Instalando o Ambiente de Produção.
-
Clique no menu superior Ambiente Produção escolha os serviços a serem instalados em Serviços e escolha configurações desejadas e Porta HTTPS que o ambiente será instalado:
-
Selecione o SQL Server nas Opções do Banco de Dados
-
Server: ip do Servidor do SQL Server.
-
Port: Porta Utilizada (1433)
-
Database: Nome do Banco de Dados (SURICATO)
-
instance: Instância do Banco de Dados, caso não possuo deixar em branco
Exemplo - Ambiente Produção.
-
A instalação está completa, Caso todas as etapas forem finalizadas com sucesso, clique em Sair e confirme a finalização para fechar o instalador.
Exemplo - Finalização da Instalação.
-
Apesar de a instalação estar concluída, em algumas situações, o serviço Telemática SURICATO, que deveria ser iniciado automaticamente, pode não executar. Caso seja necessário, devemos inicia-lo manualmente.
-
Pressione a tecla do Windows + R, escreva “services.msc” e clique em OK.
Exemplo - Executar Windows
-
Após abrir a janela de serviços, clique em um dos serviços e digite "Telemática" para encontrar mais facilmente o serviço de nome Telematica Suricato.
Exemplo - Serviços.
-
Verifique se o serviço já está iniciado, caso contrario, clique com o botão direito no serviço e clique em Iniciar. Este mudará o estado para Em Execução e o SURICATO poderá ser executado normalmente.
Exemplo - Iniciar Serviços.
|
 Exemplo - serial.txt.
Exemplo - serial.txt.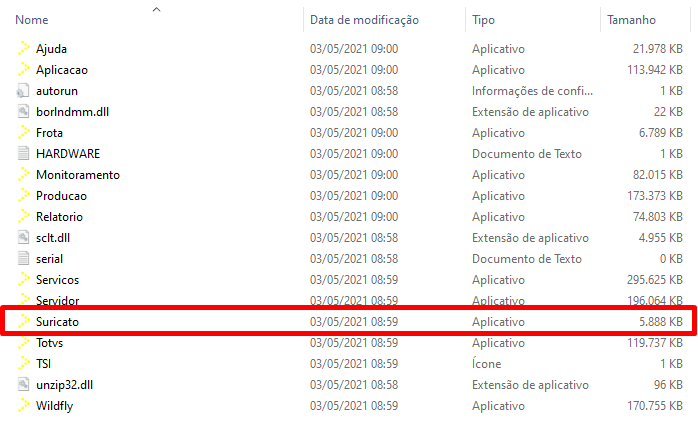 Arquivo Suricato.exe.
Arquivo Suricato.exe.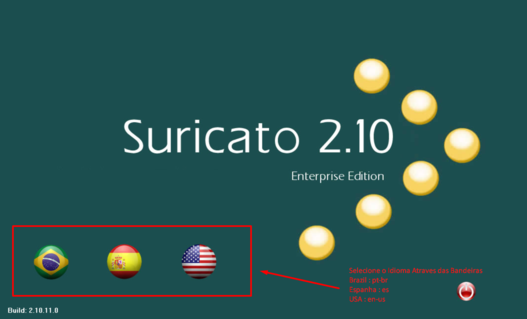 Exemplo - Inicio Suricato.exe.
Exemplo - Inicio Suricato.exe. .
.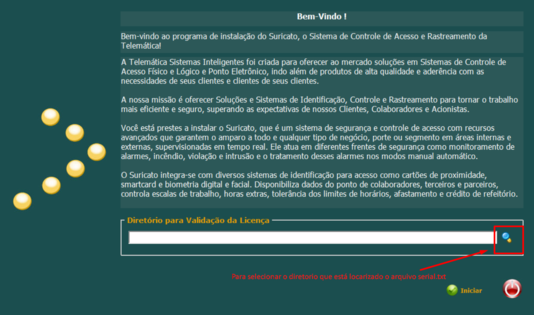 Exemplo - Validação do serial.txt.
Exemplo - Validação do serial.txt.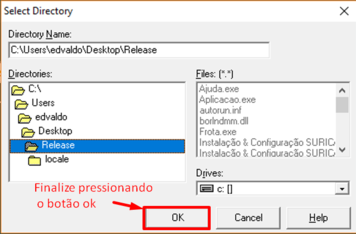 Exemplo - Seleção Diretório do Arquivo serial.txt.
Exemplo - Seleção Diretório do Arquivo serial.txt.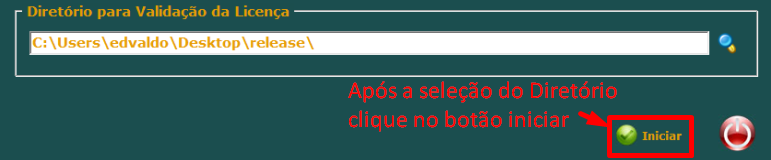 Exemplo - Diretório para a Validação do serial.txtObservação: Caso o número serial não estiver válido mostrará a seguinte mensagem! Essa notificação aparece quando o número serial não está preenchido de forma correta!
Exemplo - Diretório para a Validação do serial.txtObservação: Caso o número serial não estiver válido mostrará a seguinte mensagem! Essa notificação aparece quando o número serial não está preenchido de forma correta!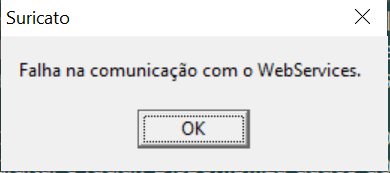 Exemplo - Falha na Validação do Serial.txt.Atenção: Verificar se o número serial foi digitado corretamente. Caso o número serial estiver correto e mesmo assim o erro persistir entrar em contato com o suporte da Telemática.
Exemplo - Falha na Validação do Serial.txt.Atenção: Verificar se o número serial foi digitado corretamente. Caso o número serial estiver correto e mesmo assim o erro persistir entrar em contato com o suporte da Telemática.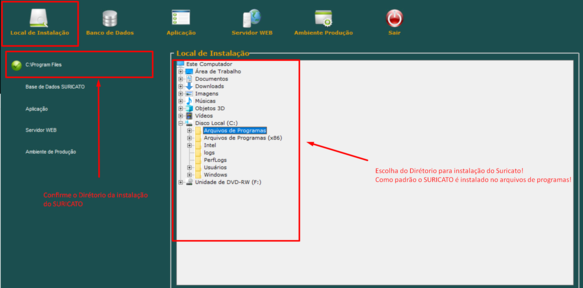 Exemplo - Local de Instalação.
Exemplo - Local de Instalação.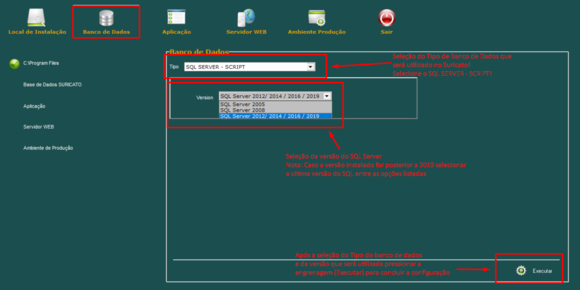 Exemplo - Configuração do Banco de Dados.
Exemplo - Configuração do Banco de Dados.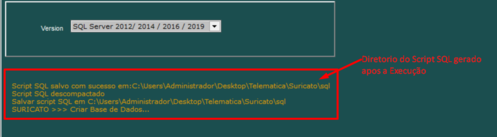 Exemplo - Criação do Diretório do Script.Observação: O Script do SQL será instalada no local selecionado no "Local de Instalação"!
Exemplo - Criação do Diretório do Script.Observação: O Script do SQL será instalada no local selecionado no "Local de Instalação"!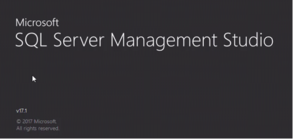 Tela inicial - SQL Server Management Studio (2017).
Tela inicial - SQL Server Management Studio (2017).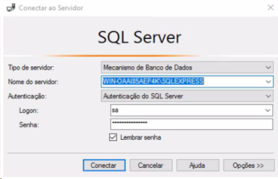 Exemplo - Conectar ao Servidor.
Exemplo - Conectar ao Servidor.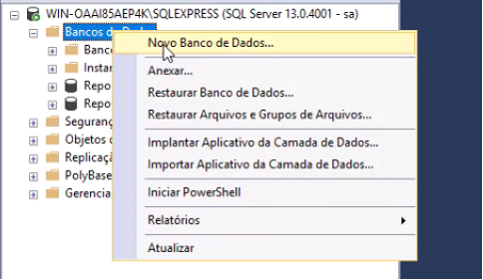 Exemplo - Criação do Banco de Dados.
Exemplo - Criação do Banco de Dados. Exemplo - Criação do Banco de Dados.
Exemplo - Criação do Banco de Dados.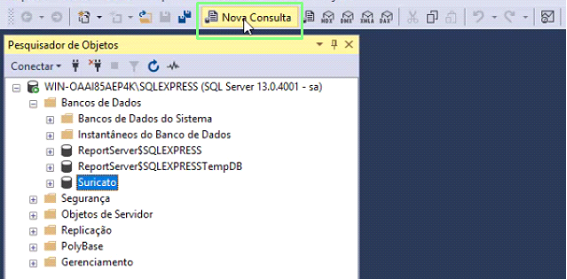 Exemplo - Criação de uma Nova Consulta.
Exemplo - Criação de uma Nova Consulta.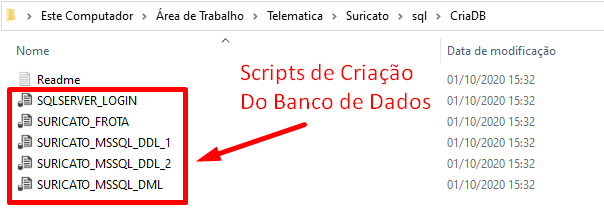 Pasta - CriaDB.
Pasta - CriaDB.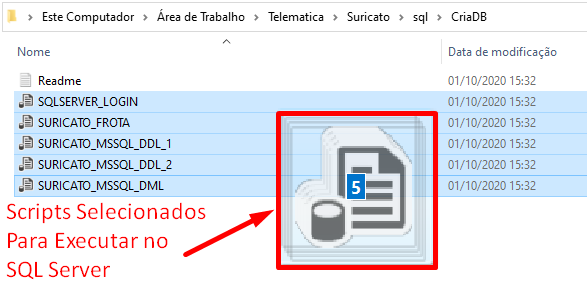 Exemplo - Criação dos Scripts SQL.
Exemplo - Criação dos Scripts SQL.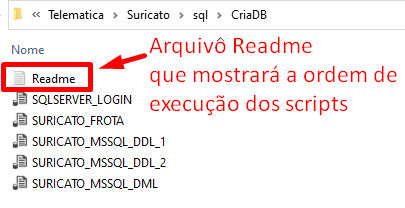 Pasta - CriaDB
Pasta - CriaDB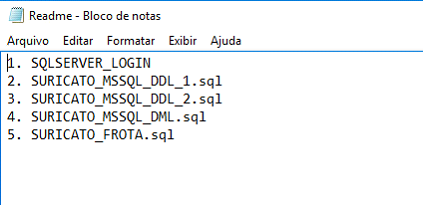 Exemplo - ReadMe.txt..
Exemplo - ReadMe.txt.. Exemplo - Seleção do Script.
Exemplo - Seleção do Script.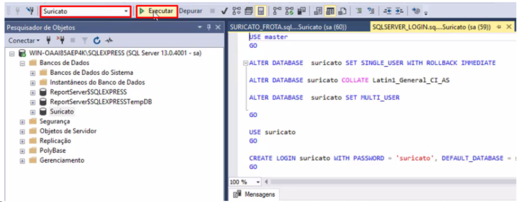 Exemplo - Execução do Script no Banco Suricato.
Exemplo - Execução do Script no Banco Suricato. Exemplo - Consulta executada com êxito.
Exemplo - Consulta executada com êxito.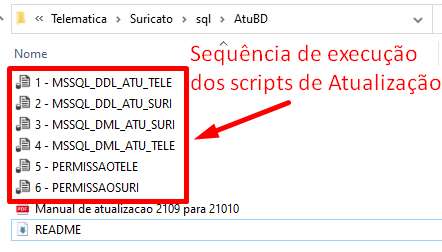 Pasta - AtuBD.
Pasta - AtuBD.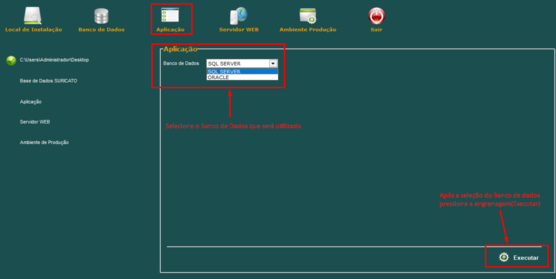 Exemplo - Aplicação.
Exemplo - Aplicação.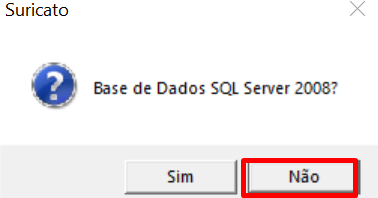 Mensagem - Executar Aplicação.
Mensagem - Executar Aplicação. Mensagem - Executar Aplicação.
Mensagem - Executar Aplicação.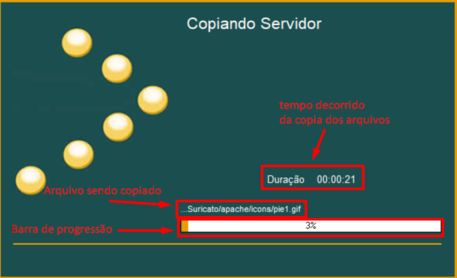 Exemplo - Copiando Arquivos.
Exemplo - Copiando Arquivos.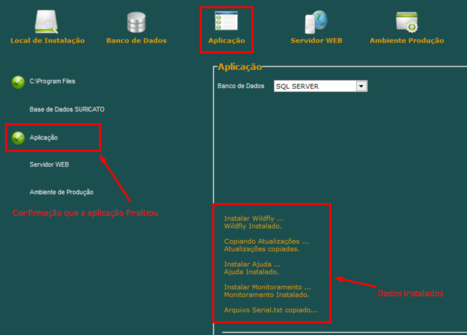 Exemplo - Confirmação da Aplicação.
Exemplo - Confirmação da Aplicação.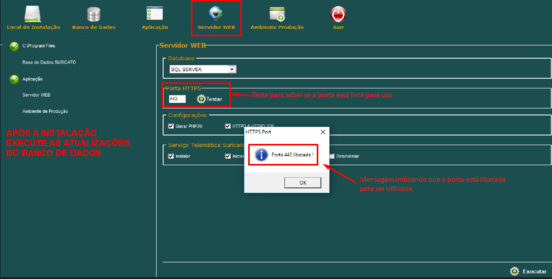 Exemplo - Teste Porta HTTPS.
Exemplo - Teste Porta HTTPS.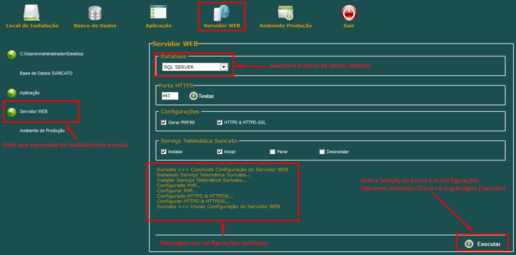 Exemplo - Servidor WEB.
Exemplo - Servidor WEB.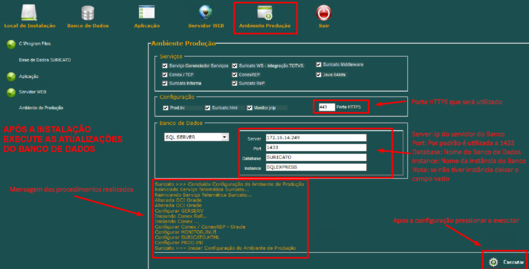 Exemplo - Ambiente Produção.
Exemplo - Ambiente Produção.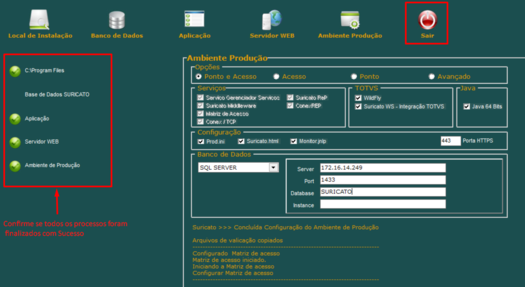 Exemplo - Finalização da Instalação.
Exemplo - Finalização da Instalação.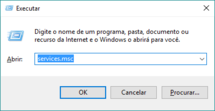 Exemplo - Executar Windows
Exemplo - Executar Windows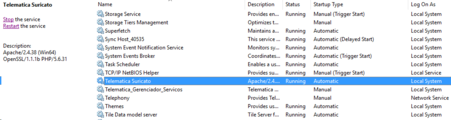 Exemplo - Serviços.
Exemplo - Serviços.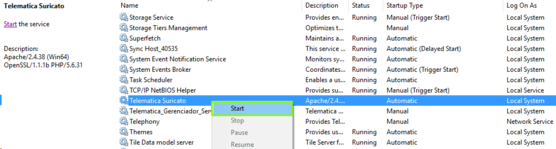 Exemplo - Iniciar Serviços.
Exemplo - Iniciar Serviços.