4.13.5. Importando o Certificado
Para importar o certificado no Internet Explorer
-
Abrir as opções do Internet Explorer, ir na aba conteúdo -> Certificados:
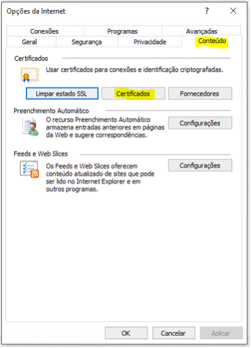 Exemplo - Opções da Internet
Exemplo - Opções da Internet -
Escolher a opção: Autoridades de Certificação Raiz Confiáveis -> Importar
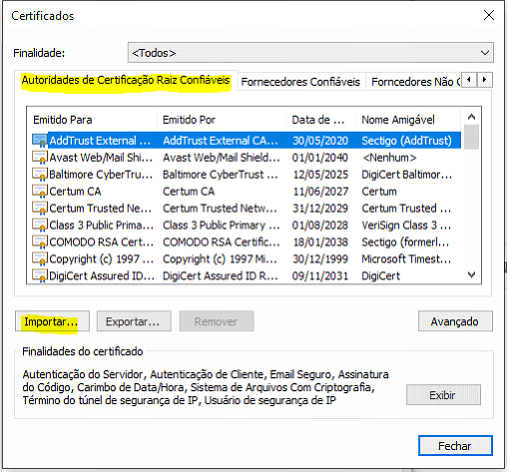 Exemplo - Importação de Certificado
Exemplo - Importação de Certificado -
Clicar em Avançar:
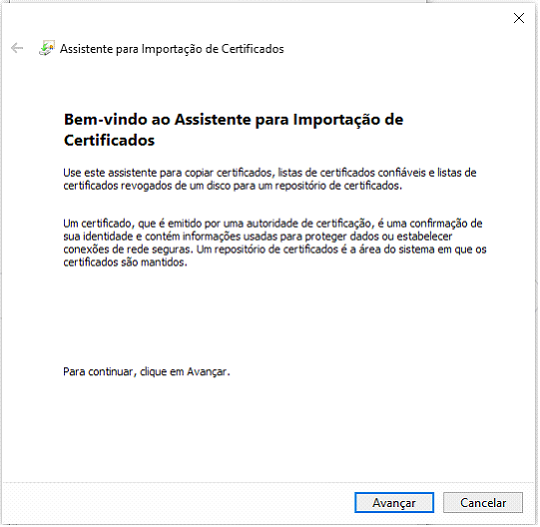 Exemplo - Assistente para Importação de Certificado
Exemplo - Assistente para Importação de Certificado -
Procurar o arquivo, mandar exibir todas as extensões, selecionar o certificado e avançar:
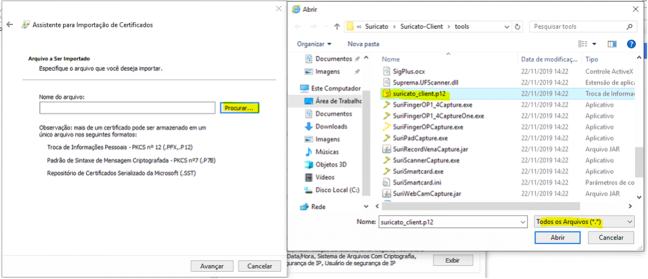 Exemplo - Procurar Certificado
Exemplo - Procurar Certificado -
Informar a senha: suricato e avançar:
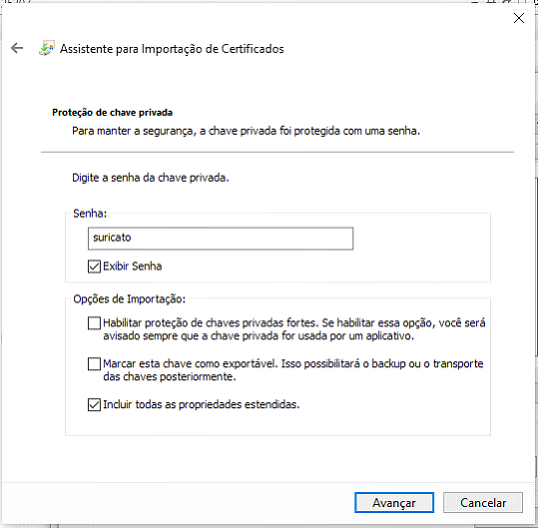 Exemplo - Assistente para Importação de Certificado
Exemplo - Assistente para Importação de Certificado -
Importar na pasta: Autoridades de certificação raiz confiáveis e avançar:
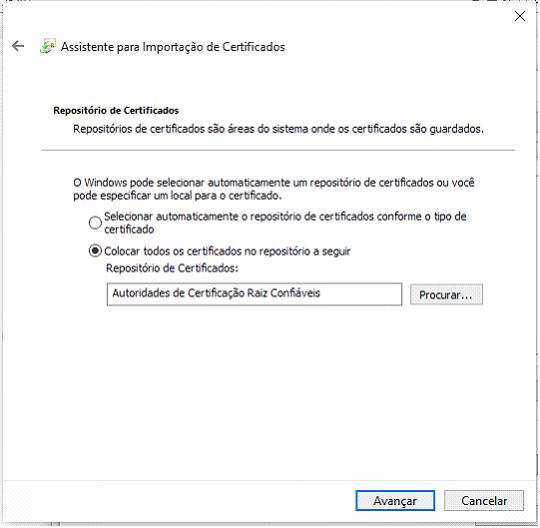 Exemplo - Assistente para Importação de Certificado
Exemplo - Assistente para Importação de Certificado -
Clicar em Concluir.
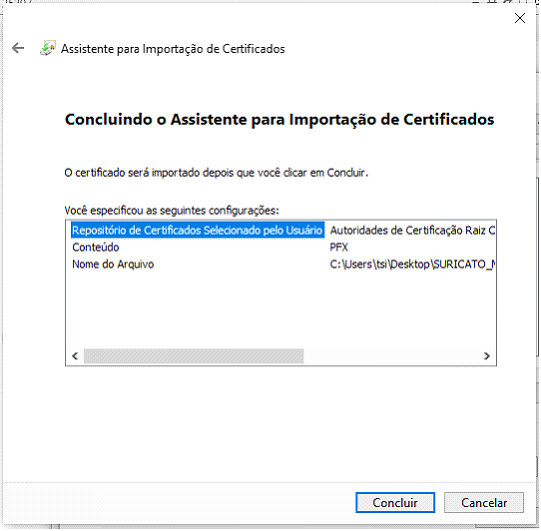 Exemplo - Assistente para Importação de Certificado
Exemplo - Assistente para Importação de Certificado -
Clicar em "Sim".
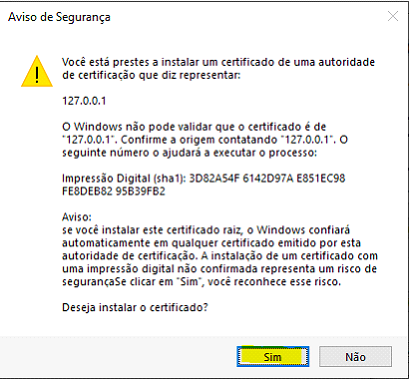 Exemplo - Aviso de Segurança
Exemplo - Aviso de Segurança -
Depois reiniciar o Browser.
Importando o Certificado no Google Chrome
-
Procurar em Configurações por Gerenciar Certificados:
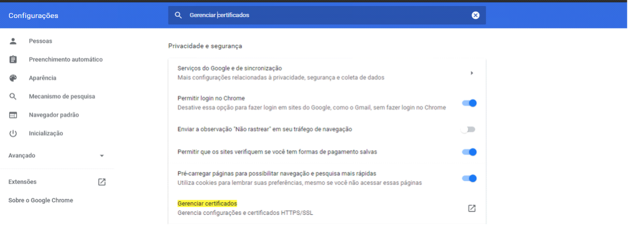 Exemplo - Configurações Gerenciar Certificado
Exemplo - Configurações Gerenciar Certificado -
Escolher a opção: Autoridades de Certificação Raiz Confiáveis -> Importar
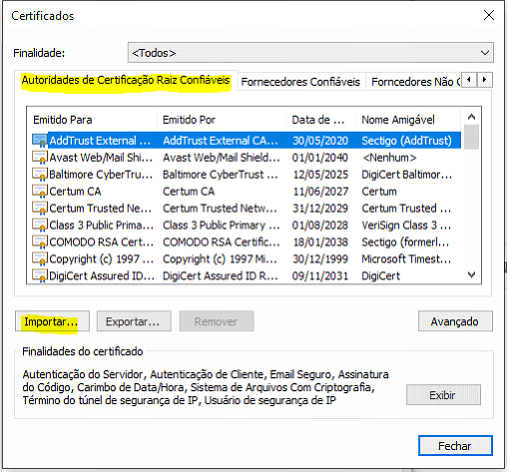 Exemplo - Importação de Certificado
Exemplo - Importação de Certificado -
Clicar em Avançar:
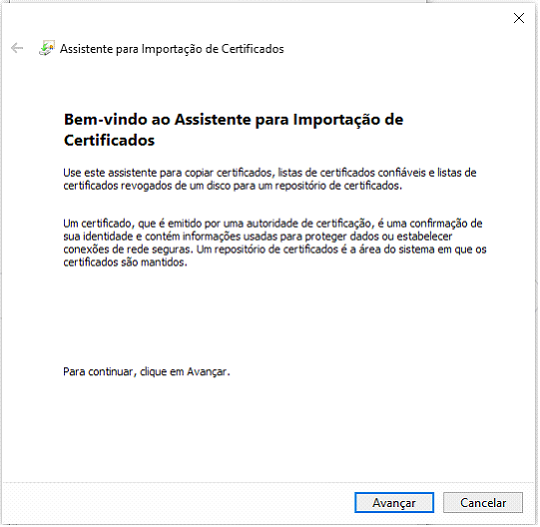 Exemplo - Assistente para Importação de Certificado
Exemplo - Assistente para Importação de Certificado -
Procurar o arquivo, mandar exibir todas as extensões, selecionar o certificado e avançar:
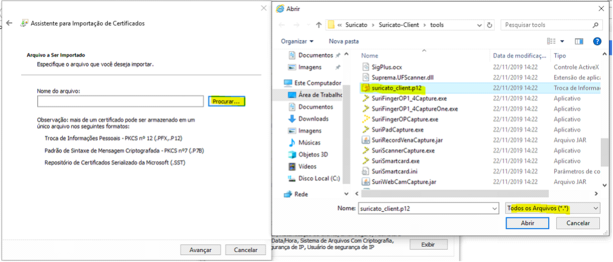 Exemplo - Procurar Certificado
Exemplo - Procurar Certificado -
Informar a senha: suricato e avançar:
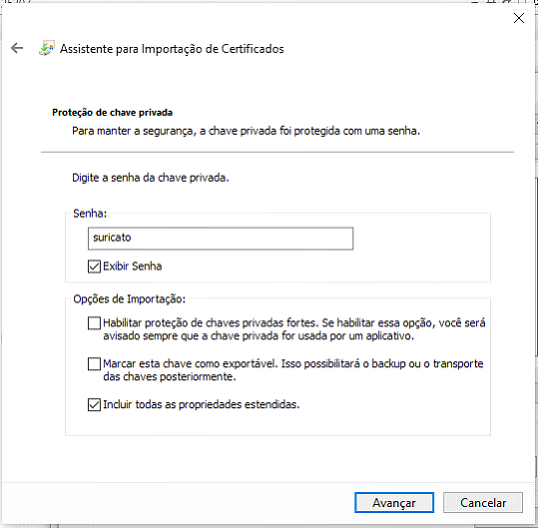 Exemplo - Assistente para Importação de Certificado
Exemplo - Assistente para Importação de Certificado -
Importar na pasta: Autoridades de certificação raiz confiáveis e avançar:
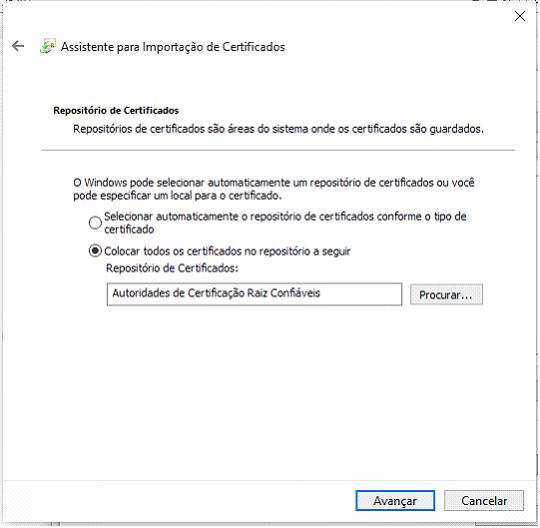 Exemplo - Assistente para Importação de Certificado
Exemplo - Assistente para Importação de Certificado -
Clicar em Concluir.
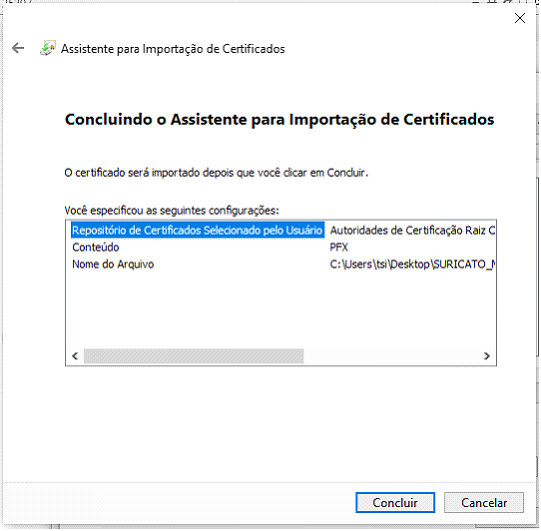 Exemplo - Assistente para Importação de Certificado
Exemplo - Assistente para Importação de Certificado -
Clicar em sim:
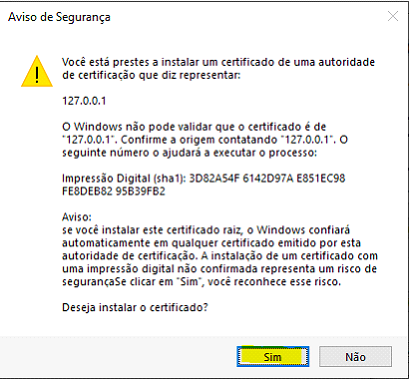 Exemplo - Aviso de Segurança
Exemplo - Aviso de Segurança -
Depois reiniciar o Browser.
Importando o Certificado no Mozilla Firefox
-
Procurar em configurações por certificados e clicar em ver certificados:
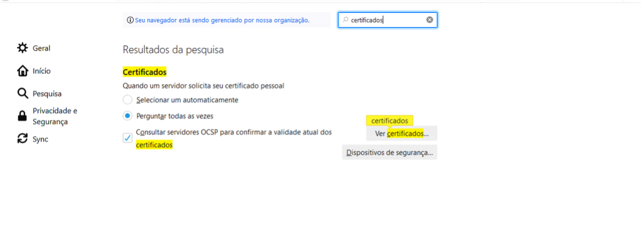 Exemplo - Busca Certificado
Exemplo - Busca Certificado -
Clicar em Importar.
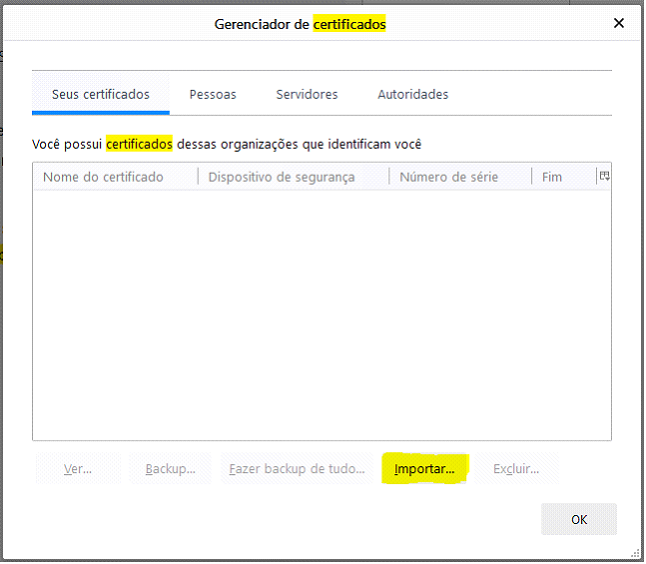 Exemplo - Gerenciador de Certificado
Exemplo - Gerenciador de Certificado -
Selecionar o certificado:
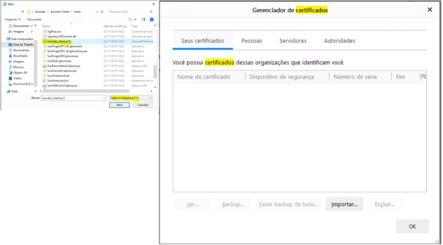 Exemplo - Seleção certificado
Exemplo - Seleção certificado -
Digitar a senha: suricato
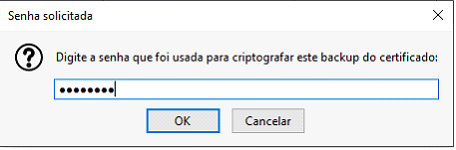 Exemplo - Senha Certificado
Exemplo - Senha Certificado -
Depois de importar, reiniciar o browser.
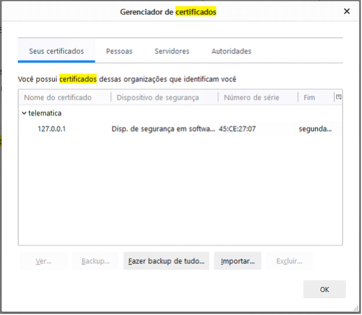 Exemplo - Importação do Certificado
Exemplo - Importação do Certificado