4.12.7. Testando o Suricato Face
Testando o Suricato Face
-
Para a utilização do Suricato Face teremos os seguintes pré-requisitos:
-
Suricato Cliente
-
Equipamento Facial Intelbras,
-
Serviço Suricato Face
-
Colaborador ou Visitante Cadastrado no grupo de Acesso do equipamento Facial Intelbras
-
O cadastro da Foto do colaborador ou visita poderá ser efetuada utilizando o próprio suricato, através do Suricato cliente, clicando na opção "FACE" podemos cadastrar as fotos da pessoa
Exemplo - Suricato cliente
-
Após a inserção da foto no sistema podemos identificar no Equipamento Facial se o perfil do usuários foi atualizada com a nova foto
Registro - Suricato Facial
-
Na tabela TBFACEPESSOAHISTORICO podemos visualizar a situação da pessoa, na coluna "OBSERVAÇÃO" podemos verificar a condição da pessoa, (Sucesso ou Erro)
-
Sendo os possíveis erros
-
"Não possui foto no database" quando não possui foto cadastrada
-
"Enviado face do crachá" ("Bad Request") quando o equipamento não reconhece a foto enviada ou a foto enviada não possui uma boa qualidade.
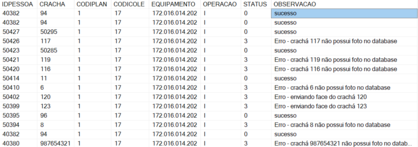
Exemplo - Tabela TBFACEPESSOAHISTORICO
-
Na pasta do Suricato-Face teremos a pasta "Log" dentro dele podemos encontrar o arquivo de texto "suricato-face.info.log" .
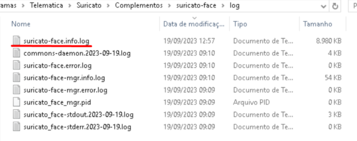
Exemplo - Pasta log
-
Nesse arquivo podemos visualizar os sincronismo do equipamento Facial, separado por data e hora para facilitar na identificações de possíveis erros.
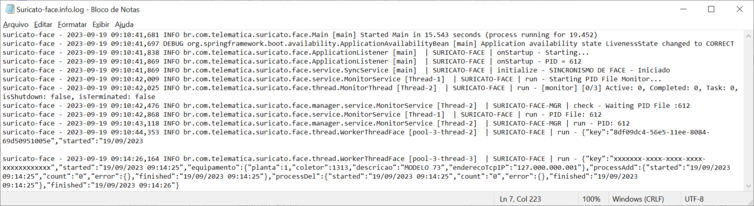
Exemplo - Arquivo suricato-face.info.log.txt
Sincronismo de Tabelas - Suricato-Face
-
Suricato-Face é a aplicação JAR (Java) que executa a regra de negócio para sincronismo de face:
-
O processo de sincronismo é executado somente para equipamento do modelo 73 (SS5530) e 74 (Standalone)
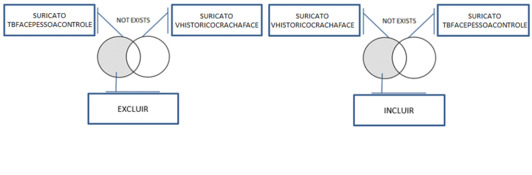
Exemplo - Sincronismo Suricato Face
-
Caso a pessoa esteja presente na tabela TBFACEPESSOACONTROLE e não esteja na tabela VHISTORICOCRACHAFACE ele será excluído da tabela TBFACEPESSOACONTROLE.
-
Caso a pessoa esteja presente na tabela VHISTORICOCRACHAFACE e não esteja na tabela TBFACEPESSOACONTROLE ele será incluido da tabela VHISTORICOCRACHAFACE
Facial Intelbras
-
Na tela do codin facial temos as seguintes opções, Acessar ao Menu, Senha e QR Code
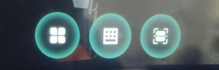
Exemplo - Tela Inicial
-
Ao clicar na opção Menu aparecerá uma tela com quatro opções, sendo elas a Face, o Acesso por Cartão Smart, o Acesso por Senha e o Admin
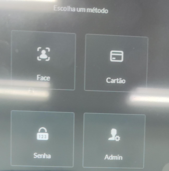
Exemplo - Menu Facial
Menu Admin
-
Na tela Admin podemos visualizar diversas opções e configurar o codin conforme a necessidade.
-
Podemos visualizar as Pessoas que estão no grupo de acesso do Equipamento facial acessando a tela de Lista de usuários (Usuário -> Lista de Usuário)
-
Na opção de Conexão podemos Configurar o Endereço IP que o equipamento Facial Intelbras está conectada, clicando na Opção (Conexão -> Configuração de rede -> Rede cabeada)
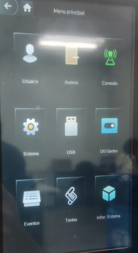
Exemplo - Menu Admin
Lista de Usuários
-
Nessa tela podemos visualizar todas as pessoas na lista e quais possuem a facial cadastrada, o ID do usuário, Nome quais as formas de acesso que esse usuário possui e o seu Perfil
Observação: Os ícones exibidos na Coluna Método são as formas de acesso que o usuário possui
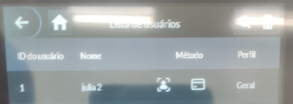
Exemplo - Lista de usuários
Perfil do usuário
-
Entrando no perfil da pessoa podemos visualizar de forma detalhada o perfil do usuário, ao clicar no item "Face" podemos visualizar a foto cadastrada no suricato, a qual o equipamento utiliza como referencia para a liberação
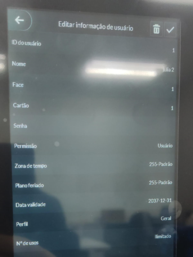
Exemplo - Perfil do Usuário
Configuração de Rede
-
Nessa tela podemos visualizar e Configurar o Endereço IP, sua Máscara de sub-rede e o seu Gateway padrão, essa mesma configuração poderá ser feita através do Suricato
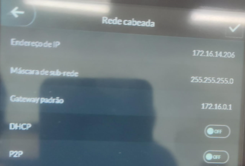 Exemplo - Rede cabeada
Exemplo - Rede cabeada