-
Abra a pasta que contém o pacote de instalação do SURICATO.
-
Adicione o número serial enviado pela Telemática no momento da aquisição do SURICATO no arquivo serial.txt.
Exemplo - serial.txt.
-
Clique no arquivo: Suricato.exe. Será exibida a tela abaixo:
Arquivo Suricato.exe.
-
Defina o idioma de sua preferência:
-
Clique em uma das três bandeiras para selecionar o idioma.
-
No exemplo, clique na bandeira brasileira, já que trabalharemos com o SURICATO em português.
-
Será aberta a tela de boas-vindas.
Exemplo - Inicio Suricato.exe.
-
Seleção do Diretório da validação do SURICATO
-
Clique na Lupa Azul  . .
Exemplo - Validação do serial.txt.
-
Selecione a pasta do pacote de instalação. Neste passo estamos selecionando a pasta do pacote de instalação, para que o instalador valide o arquivo licença (serial.txt), que se encontra no pacote.
Exemplo - Seleção Diretório do Arquivo serial.txt.
-
Após selecionar a pasta do pacote. Clique no botão Ok. Voltaremos à tela de instalação com o campo do diretório para validação da licença preenchido.
Exemplo - Diretório para a Validação do serial.txt
-
Clique agora no botão Iniciar.
Exemplo - Validar serial.txt
Observação: Caso o número serial não estiver válido mostrará a seguinte mensagem! Essa notificação aparece quando o número serial não está preenchido de forma correta!
Exemplo - Falha na Validação do Serial.txt.
Atenção: Verificar se o número serial foi digitado corretamente. Caso o número serial estiver correto e mesmo assim o erro persistir entrar em contato com o suporte da Telemática.
-
Agora serão necessárias certas configurações.
-
Primeiro, selecione o local de Instalação do SURICATO, como padrão escolhemos instalar em: C:\Arquivos de Programas
Exemplo - Local de Instalação.
-
Configuração do Banco de Dados.
-
Clique no ícone do Banco de Dados para visualizar a tela de configuração do banco.
Tela - Configuração Banco de Dados
-
Na opção Tipo deve ser selecionado o banco de dados que será utilizado, neste manual será instalado o Oracle. Selecione a opção ORACLE - SCRIPT.
Exemplo - Seleção do Tipo de Banco de Dados
-
Novas opções para preenchimento foram apresentadas. Aqui vamos especificar o banco de dados.
-
Tablespace Data, Tablespace Temp e Tablespace Index: Selecione, clicando no ícone da lupa, o local desejado onde os arquivos de instalação serão armazenados.
-
Após a Seleção do Diretório clique no botão Executar.
Exemplo - Seleção do Tipo de Banco de Dados
-
A instalação perguntará a versão do banco de dados Oracle presente no ambiente em que o SURICATO está sendo instalado.
-
Caso o banco seja 12c ou superior, clique em Yes.
-
Caso o banco seja inferior a 12c, por exemplo 11g, clique em No.
Exemplo - Versão do Oracle
-
A instalação irá gerar os scripts de criação do banco de dados juntamente com scripts de atualização no diretório escolhido na etapa Local de Instalação.
Exemplo - Gerando arquivos do Banco de Dados
-
-
Para criação do banco no ORACLE, vá ao seguinte diretório: (Local de Instalação\Telematica\Suricato\oracle)
-
Exemplo: Se o local de instalação foi definido em C:\Program Files, o diretório completo será: C:\Program Files\Telematica\Suricato\oracle
-
Abra o arquivo Readme.txt. para saber a ordem correta de execução dos scripts.
Arquivo - Readme.txt
-
Neste manual, será demonstrado a execução dos scripts usando o prompt de Comando do Windows com SQLPLUS.
-
Pressione a tecla do (Windows + R), escreva CMD e clique em OK.
-
Antes de conectarmos ao banco, execute o comando: SET NLS_LANG=.AL32UTF8
-
Agora, se conecte ao banco Oracle com usuário sys.
-
Em nosso exemplo, utilizamos o seguinte comando para conexão: SQLPLUS SYS/SYS@IP_SERVIDOR/NOME_SID AS SYSDBA
Exemplo - Comando SQLPLUS SYS/SYS@IP_SERVIDOR/NOME_SID AS SYSDBA
-
Abra o Windows Explorer e navegue até o diretório onde se encontra os scripts de criação de banco.
-
Em nosso exemplo, iremos copiar todos os scripts listados no arquivo Readme.txt.e colá-los em um diretório mais curto para facilitar a execução, sendo este diretório de exemplo: C:/ACESSO.
-
Clique com o botão direito do mouse sobre o primeiro script de criação a ser executado de acordo com o arquivo Readme.txt. Em nosso exemplo, o primeiro script se chama SURICATO_CONEX_ORACLE.sql
Exemplo - Propriedades Scripts Oracle
-
Clique na aba Segurança, selecione e copie todo o conteúdo de Nome do Objeto
Exemplo - Copiando Nome do Objeto
-
Retorne ao CMD, digite @, abra aspas duplas, cole o nome do objeto, feche as aspas e digite ; (ponto e vírgula):
-
Exemplo: @”C:\ACESSO\SURICATO_CONEX_ORACLE.sql”;
-
Pressione a tecla enter e aguarde a finalização do comando.
Exemplo - Execução do Sricpt
-
Repita o mesmo processo para os outros scripts respeitando a ordem execução disponível no arquivo Readme.txt
Observação: Dependendo das configurações do computador em que os scripts estão sendo executados, pode haver um maior tempo de processamento até o término da execução dos scripts.
-
-
Pronto, agora o banco de dados SURICATO já está criado. A próxima etapa é atualizar o banco para a versão atual conforme o instalador. Para tal, os scripts usados agora se encontram dentro da pasta AtuBD.
-
Para atualização, vá ao seguinte diretório: Local de Instalação\Telematica\Suricato\oracle
Exemplo: Se o local de instalação foi definido em C:\Program Files, o diretório completo será: C:\Program Files\Telematica\Suricato\oracle\AtuBD
-
Em nosso cenário, todos os scripts presentes na pasta AtuBD serão copiados e colados no diretório C:\ACESSO e utilizaremos o usuário SYS (o mesmo da criação de banco).
-
Acesse o manual disponibilizado na pasta AtuBD e verifique qual script deverá ser usado para a execução.
Obs.: Imagem meramente ilustrativa.
-
Em nosso exemplo, rodaremos o script ORAAtuSYS.sql que colamos no diretório C:\ACESSO
-
Clique com o botão direito do mouse sobre script orientado pelo manual.
Exemplo - Propriedades do Script
-
Clique na aba Segurança, selecione e copie todo o conteúdo de Nome do Objeto.
Exemplo - Copiando Nome do Objeto
-
Monte o comando no CMD demonstrado na etapa de criação do banco e pressione enter.
Exemplo - Execução do Script
-
Pronto, a configuração do banco está finalizada.
Exemplo - Finalização do Script
-
-
Clique no ícone superior Aplicação e selecione a opção ORACLE conforme está na tela apresentada.
Exemplo - Seleção do Banco de Aplicação
-
Uma mensagem questionando se a cópia dos arquivos pode ser iniciada deve ser apresentada, ao responder Sim o instalador iniciará o processo.
Exemplo - Confirmação Inicio Aplicação
-
Todas as aplicações necessárias durante a instalação serão mostradas com uma barra de progresso.
Exemplo - Copiando Arquivos
-
No fim do processo, uma lista as aplicações concluídas aparecerão na tela e também Check verde na Aplicação, assim como apresentado no final da configuração do Local de Instalação.
Exemplo - Finalização Aplicação
-
-
Ao clicar no ícone superior Servidor Web, deve ser apresentada a tela para configura-lo. Selecione o banco Oracle e clique no botão Testar para averiguar se a porta está liberada para uso.
Exemplo - Verificar Porta HTTP
-
Retorne ao instalador do SURICATO e clique no botão Executar. Deve ser apresentado um Check verde indicando que o Servidor Web está instalado.
Exemplo - Finalizando Servidor Web
-
Instalação do Ambiente Produção.
-
Clique no menu superior Ambiente Produção, escolha o modo de instalação do Suricato, se vai ser Ponto e Acesso, somente Acesso, somente Ponto, ou Avançado caso você queira escolher os serviços que vão ser instalados.
Exemplo - Configuração Ambiente Produção
-
Escolha a base de dados Oracle, preencha os campos server, SID e port de acordo com os dados do ambiente que está sendo instalados, clique em executar e aguarde o Check verde em Ambiente de Produção.
Exemplo - Execução Ambiente Produção
-
A instalação está completa, clique em Sair e confirme a finalização para fechar o instalador.
Exemplo - Finalização da Instalação
-
Apesar de a instalação estar concluída, em algumas situações, o serviço Telemática SURICATO, que deveria ser iniciado automaticamente, pode não executar. Caso seja necessário, devemos inicia-lo manualmente.
-
Pressione a tecla do Windows + R, escreva “services.msc” e clique em OK.
Exemplo - Executar do Windows
-
Após abrir a janela de serviços, clique em um dos serviços e digite "telematica" para encontrar mais facilmente o serviço de nome Telematica Suricato.
Exemplo - Serviços
-
Verifique se o serviço já está iniciado, caso contrario, clique com o botão direito no serviço e clique em Iniciar. Este mudará o estado para Em Execução e o SURICATO poderá ser executado normalmente.
Exemplo - Iniciar Serviços
-
Verifique se os seguintes serviços descritos abaixo também foram iniciados:
-
OracleServiceNOME_DO_SEU_SID
-
OracleOraDbVERSÃO_DO_SEU_BD_home1TNSListener
|
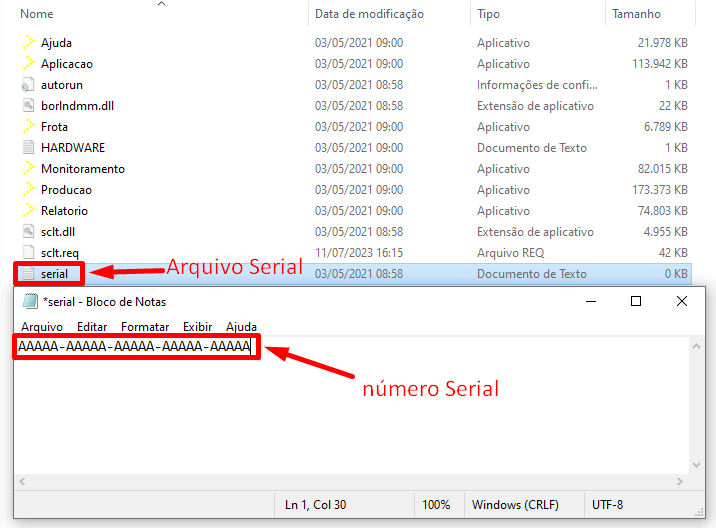 Exemplo - serial.txt.
Exemplo - serial.txt.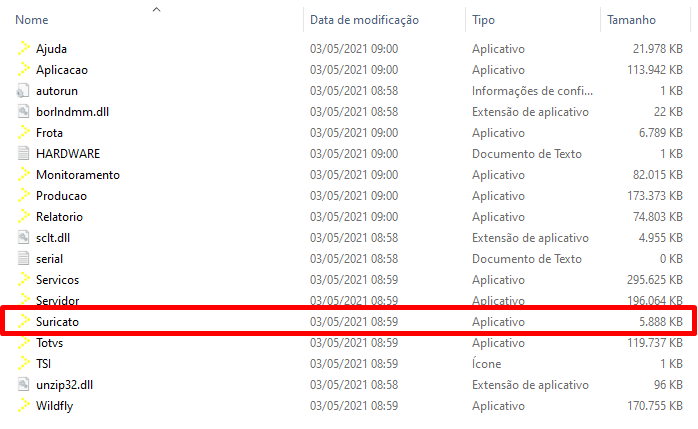 Arquivo Suricato.exe.
Arquivo Suricato.exe. Exemplo - Inicio Suricato.exe.
Exemplo - Inicio Suricato.exe. .
.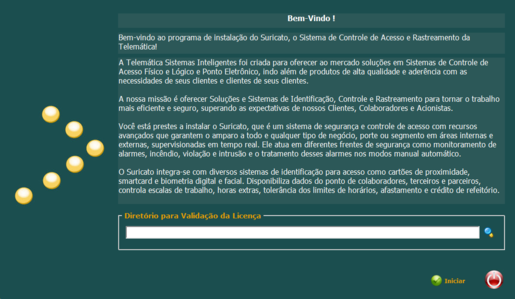 Exemplo - Validação do serial.txt.
Exemplo - Validação do serial.txt.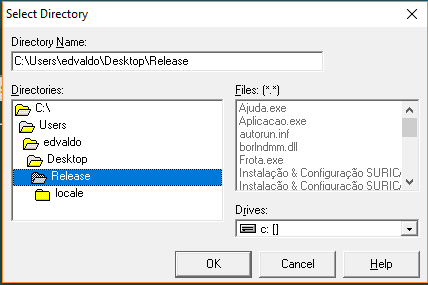 Exemplo - Seleção Diretório do Arquivo serial.txt.
Exemplo - Seleção Diretório do Arquivo serial.txt.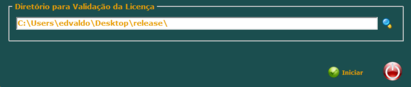 Exemplo - Diretório para a Validação do serial.txt
Exemplo - Diretório para a Validação do serial.txt Exemplo - Validar serial.txtObservação: Caso o número serial não estiver válido mostrará a seguinte mensagem! Essa notificação aparece quando o número serial não está preenchido de forma correta!
Exemplo - Validar serial.txtObservação: Caso o número serial não estiver válido mostrará a seguinte mensagem! Essa notificação aparece quando o número serial não está preenchido de forma correta!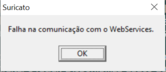 Exemplo - Falha na Validação do Serial.txt.Atenção: Verificar se o número serial foi digitado corretamente. Caso o número serial estiver correto e mesmo assim o erro persistir entrar em contato com o suporte da Telemática.
Exemplo - Falha na Validação do Serial.txt.Atenção: Verificar se o número serial foi digitado corretamente. Caso o número serial estiver correto e mesmo assim o erro persistir entrar em contato com o suporte da Telemática.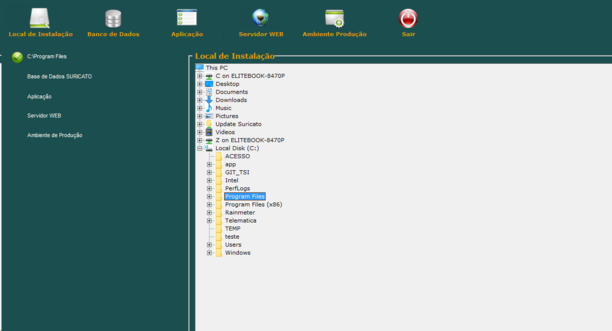 Exemplo - Local de Instalação.
Exemplo - Local de Instalação.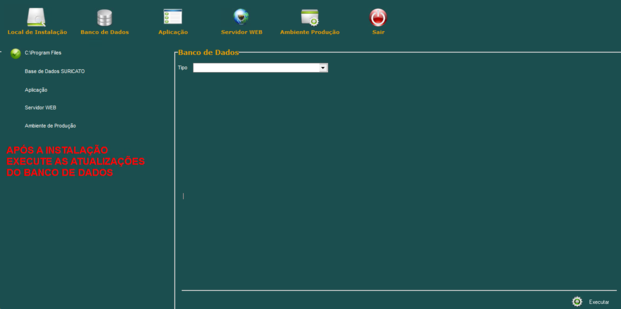 Tela - Configuração Banco de Dados
Tela - Configuração Banco de Dados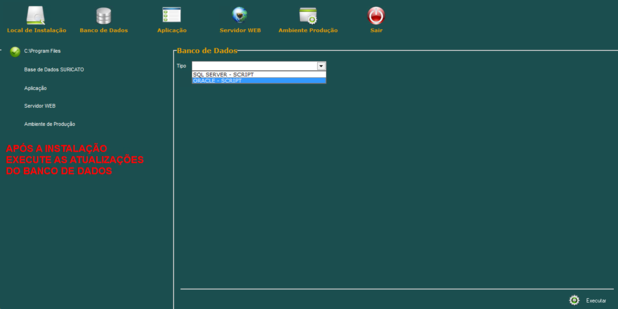 Exemplo - Seleção do Tipo de Banco de Dados
Exemplo - Seleção do Tipo de Banco de Dados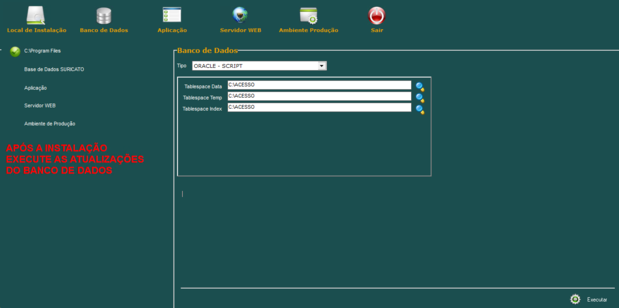 Exemplo - Seleção do Tipo de Banco de Dados
Exemplo - Seleção do Tipo de Banco de Dados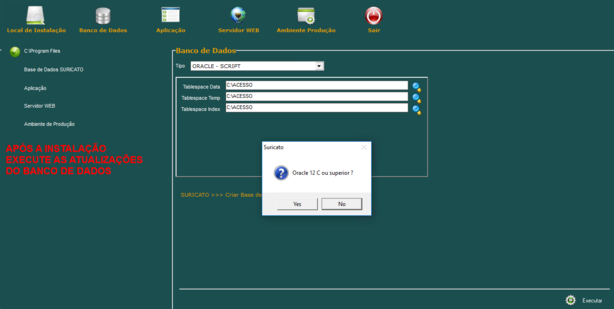 Exemplo - Versão do Oracle
Exemplo - Versão do Oracle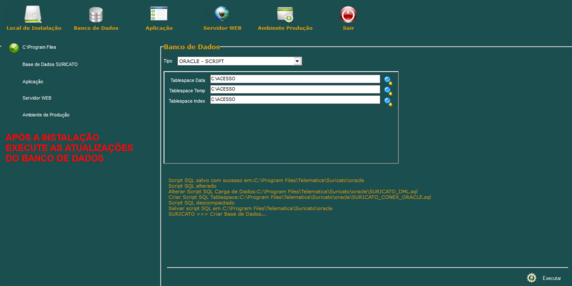 Exemplo - Gerando arquivos do Banco de Dados
Exemplo - Gerando arquivos do Banco de Dados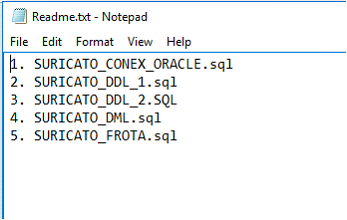 Arquivo - Readme.txt
Arquivo - Readme.txt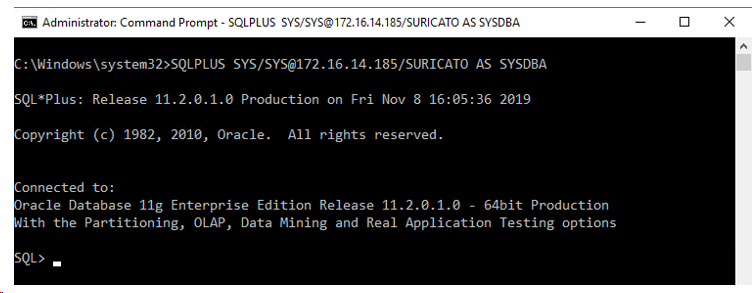 Exemplo - Comando SQLPLUS SYS/SYS@IP_SERVIDOR/NOME_SID AS SYSDBA
Exemplo - Comando SQLPLUS SYS/SYS@IP_SERVIDOR/NOME_SID AS SYSDBA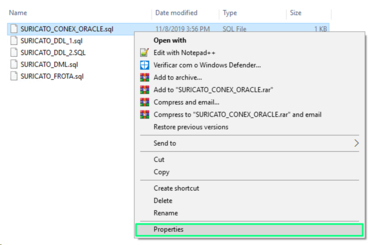 Exemplo - Propriedades Scripts Oracle
Exemplo - Propriedades Scripts Oracle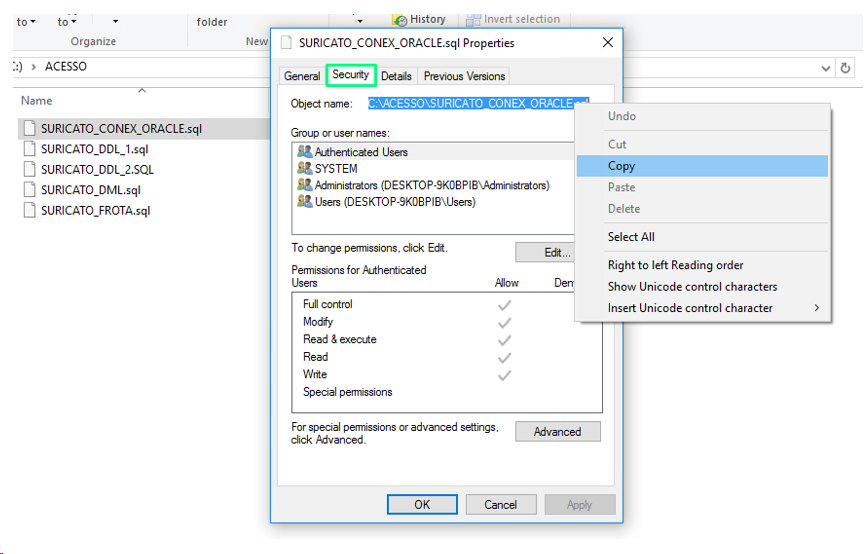 Exemplo - Copiando Nome do Objeto
Exemplo - Copiando Nome do Objeto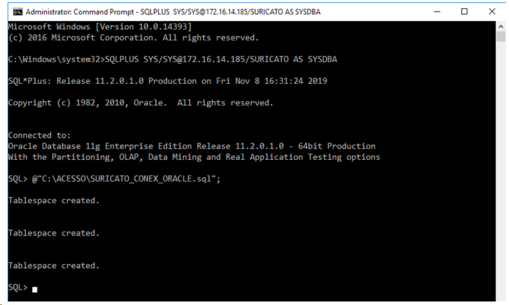 Exemplo - Execução do Sricpt
Exemplo - Execução do Sricpt Obs.: Imagem meramente ilustrativa.
Obs.: Imagem meramente ilustrativa.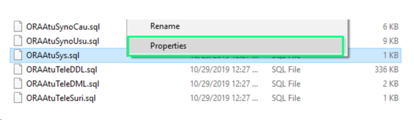 Exemplo - Propriedades do Script
Exemplo - Propriedades do Script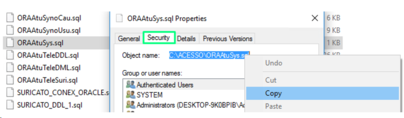 Exemplo - Copiando Nome do Objeto
Exemplo - Copiando Nome do Objeto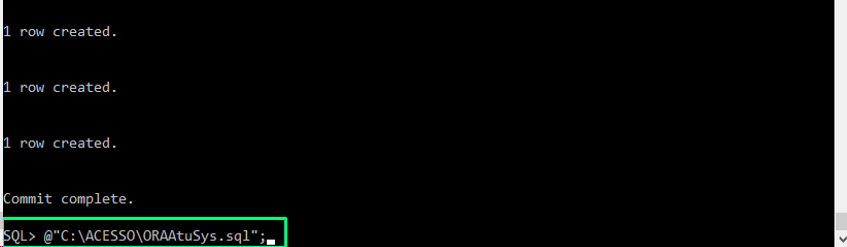 Exemplo - Execução do Script
Exemplo - Execução do Script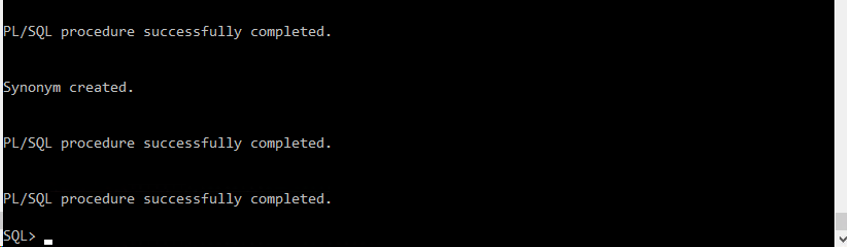 Exemplo - Finalização do Script
Exemplo - Finalização do Script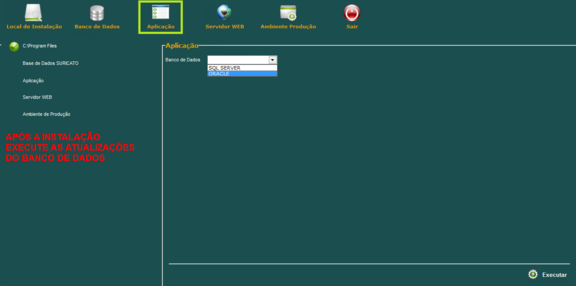 Exemplo - Seleção do Banco de Aplicação
Exemplo - Seleção do Banco de Aplicação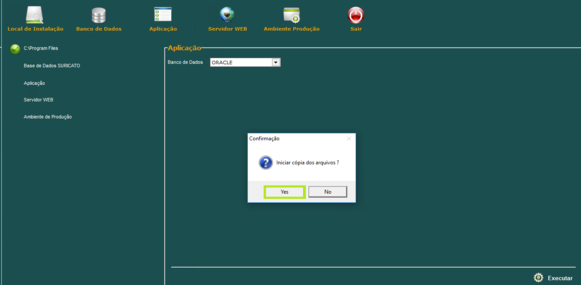 Exemplo - Confirmação Inicio Aplicação
Exemplo - Confirmação Inicio Aplicação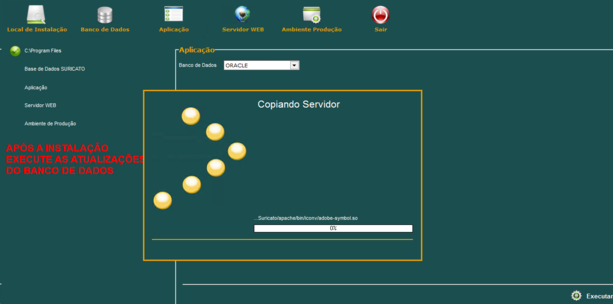 Exemplo - Copiando Arquivos
Exemplo - Copiando Arquivos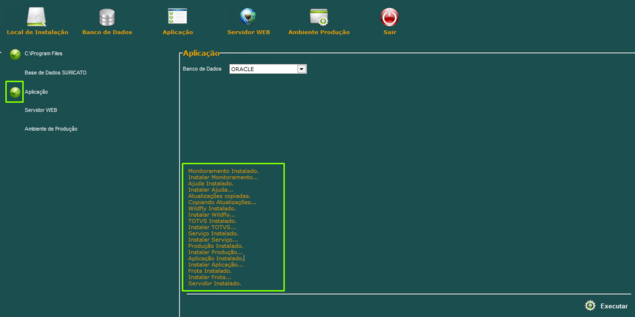 Exemplo - Finalização Aplicação
Exemplo - Finalização Aplicação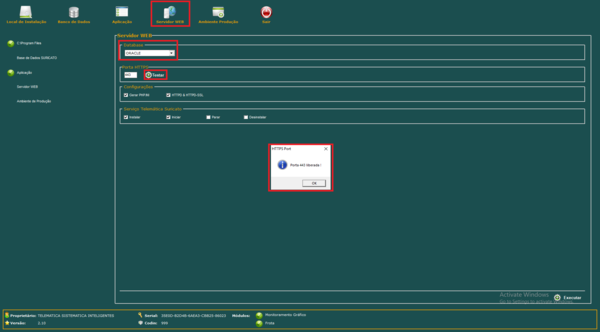 Exemplo - Verificar Porta HTTP
Exemplo - Verificar Porta HTTP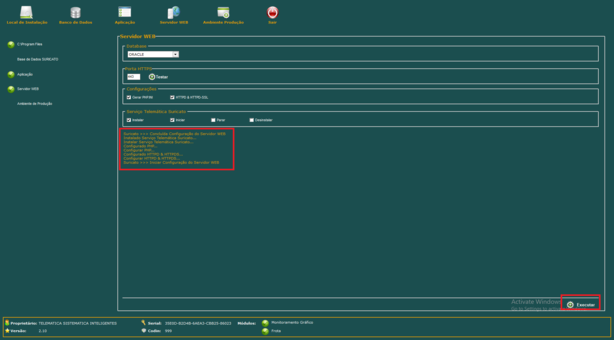 Exemplo - Finalizando Servidor Web
Exemplo - Finalizando Servidor Web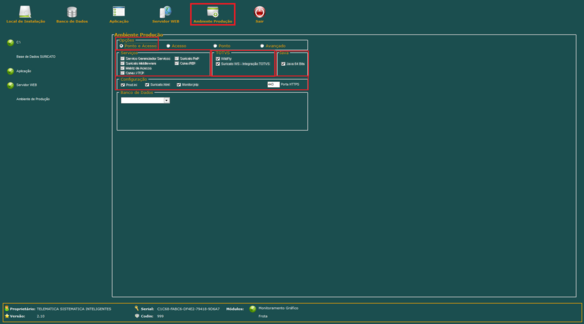 Exemplo - Configuração Ambiente Produção
Exemplo - Configuração Ambiente Produção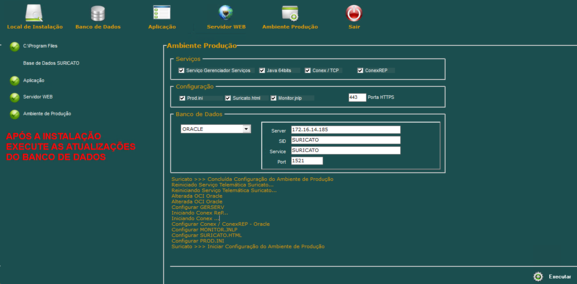 Exemplo - Execução Ambiente Produção
Exemplo - Execução Ambiente Produção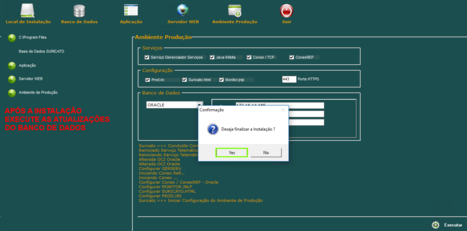 Exemplo - Finalização da Instalação
Exemplo - Finalização da Instalação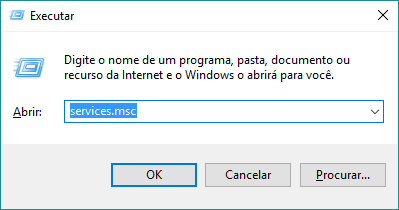 Exemplo - Executar do Windows
Exemplo - Executar do Windows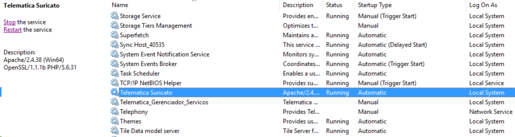 Exemplo - Serviços
Exemplo - Serviços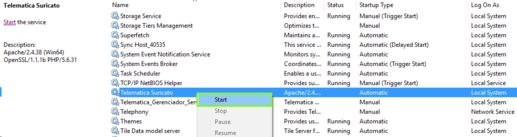 Exemplo - Iniciar Serviços
Exemplo - Iniciar Serviços